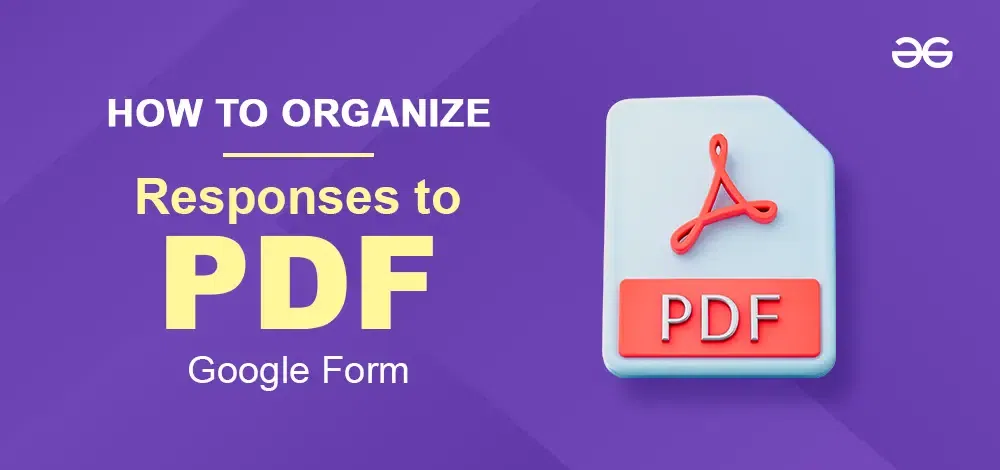 Google Forms Responses To Pdf" width="1000" height="inherit" />
Google Forms Responses To Pdf" width="1000" height="inherit" />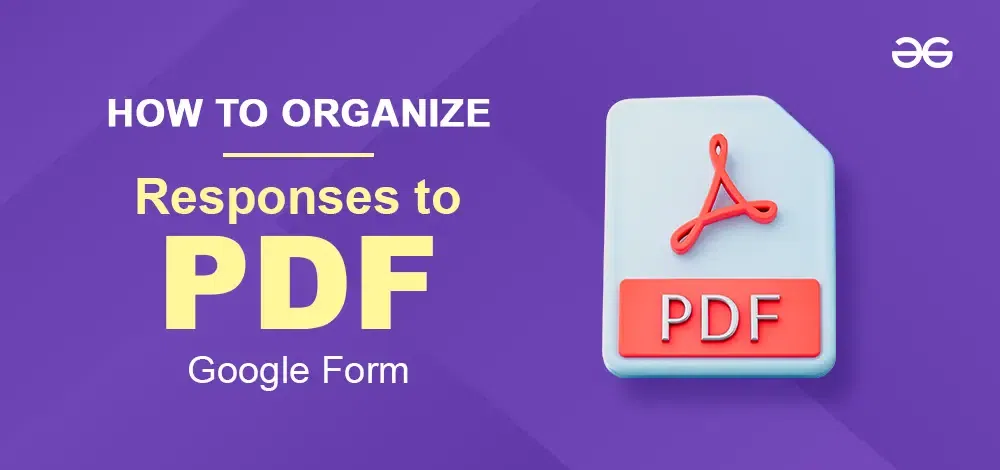 Google Forms Responses To Pdf" width="1000" height="inherit" />
Google Forms Responses To Pdf" width="1000" height="inherit" />
Google Forms is a powerful and versatile tool widely used for creating surveys, quizzes, and various data collection forms. It allows users to gather responses efficiently, but there often arises a need to convert these responses into a more portable and shareable format, such as PDF. Converting Google Forms responses to PDF can be useful for documentation, reporting, or archival purposes. In this article, we will learn how to convert Google Forms responses to PDFs , ensuring your data is easily accessible and presentable.
Table of Content
Access the Google Form for which you wish to obtain responses in PDF format.
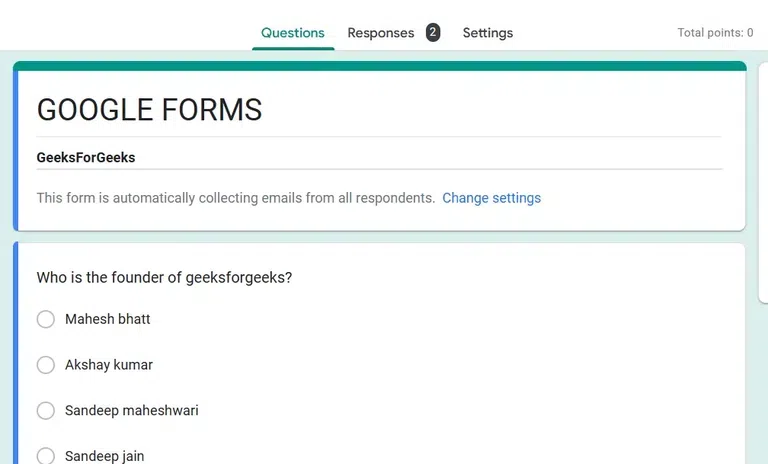 Open a Google Form" width="768" height="inherit" />
Open a Google Form" width="768" height="inherit" />
Open Google Form
Select the Responses tab to access all the collected responses.

Go to the Responses Tab
.webp)
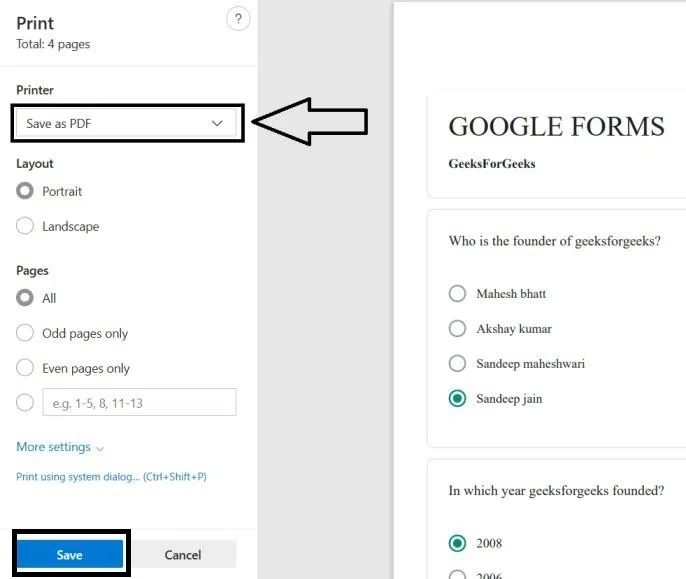
Click on Save as PDF and Select Save

Mention the Location>>Click on Save 8
You have successfully saved a Google Form as a PDF.
You can also save the individual response as a pdf.

Click on the Individual Responses Tab
Select the Responses
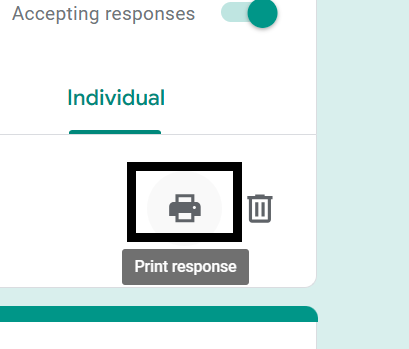
Now click on print response
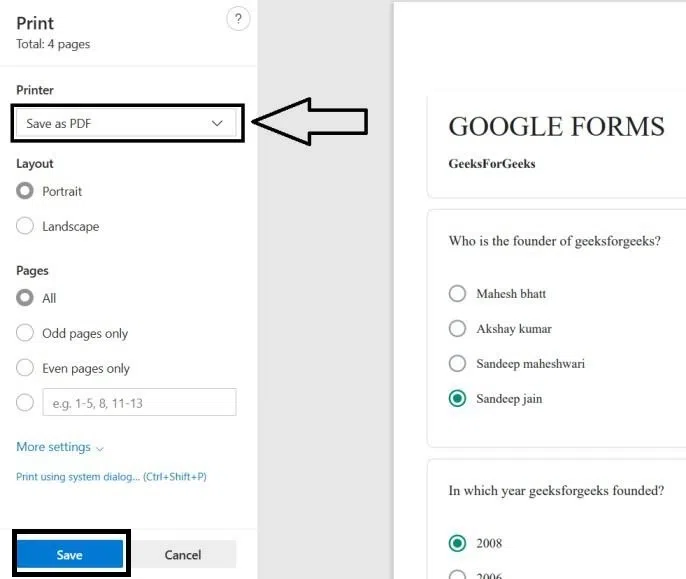
Click on Save as PDF and Press Save
You have successfully Saved an Individual Responses as PDF in Google Forms.

Open your Google Form

Click on Responses
Click the More (three dots) Icon in the top right corner of the form.
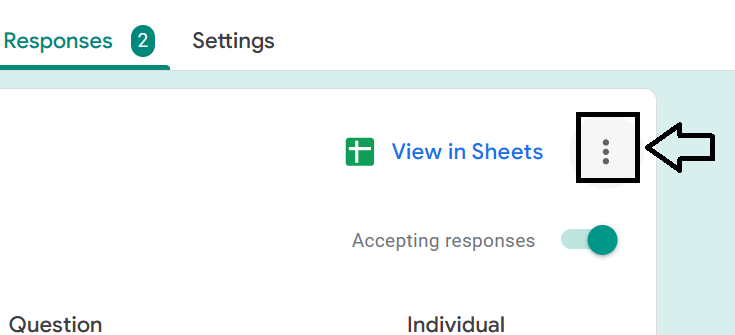
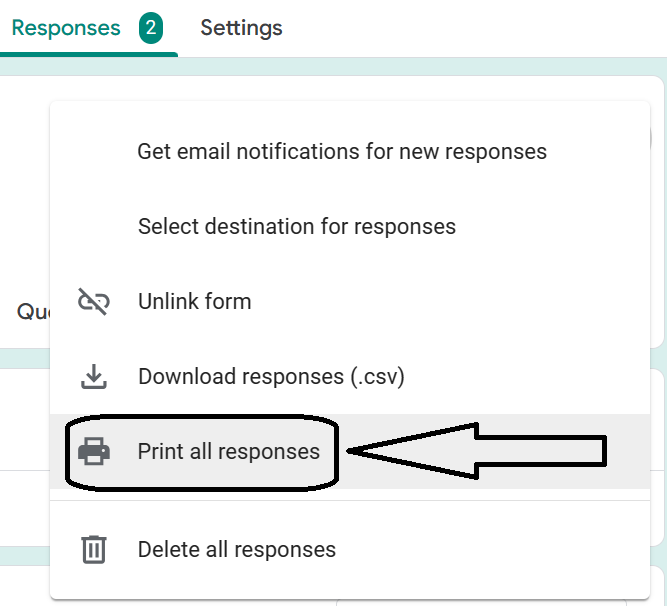
In the print dialog box, select “Save as PDF” from the “Destination” dropdown menu.
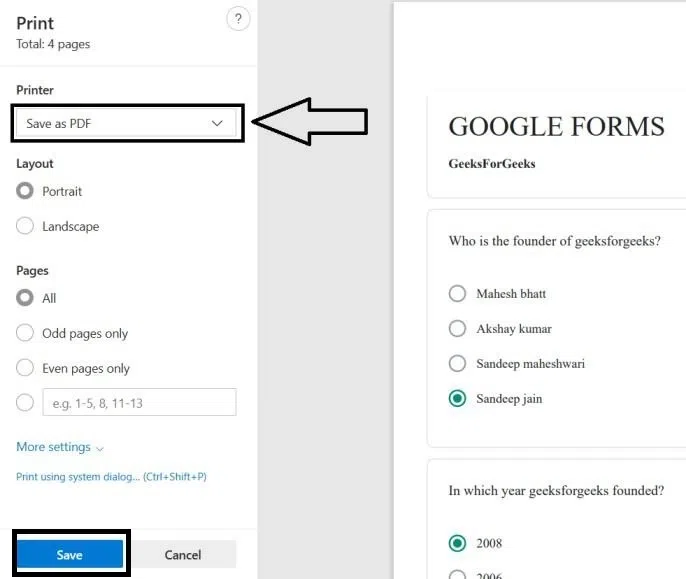
Select “Save as PDF” >> click “Save.”
You have successfully converted Google Form responses to PDFs .
For converting a Google form to a PDF on a phone, follow the steps that are mentioned below:
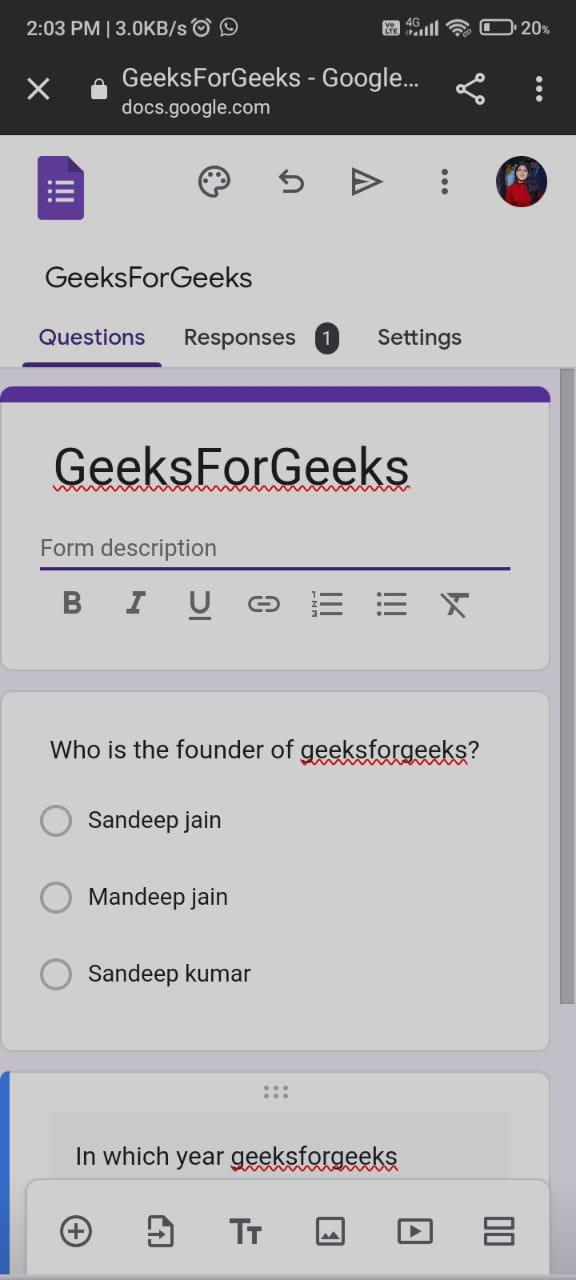
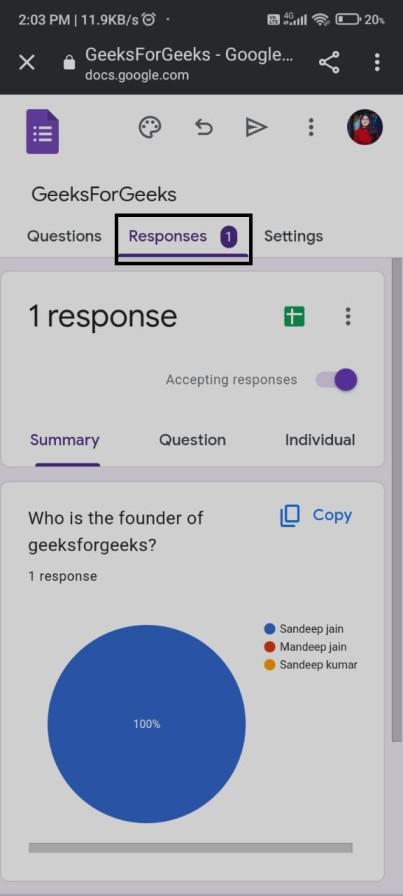
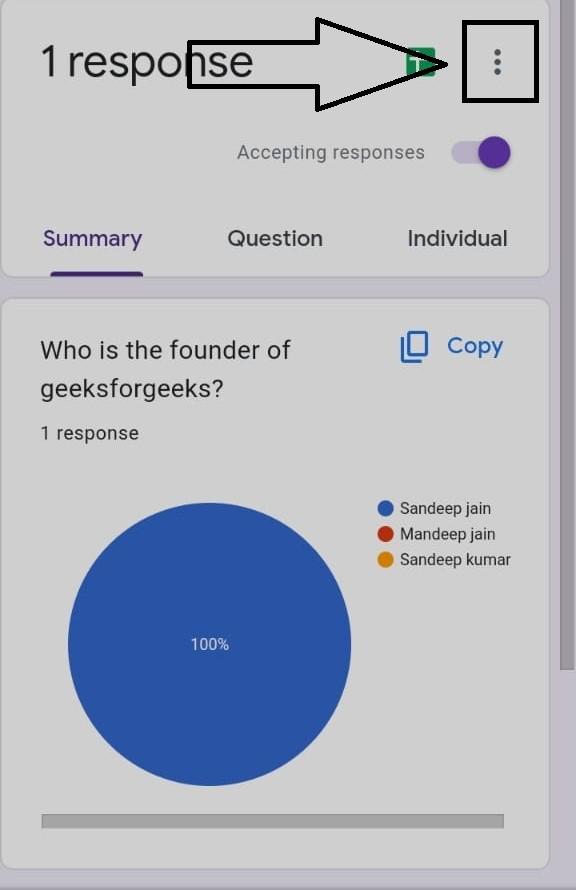
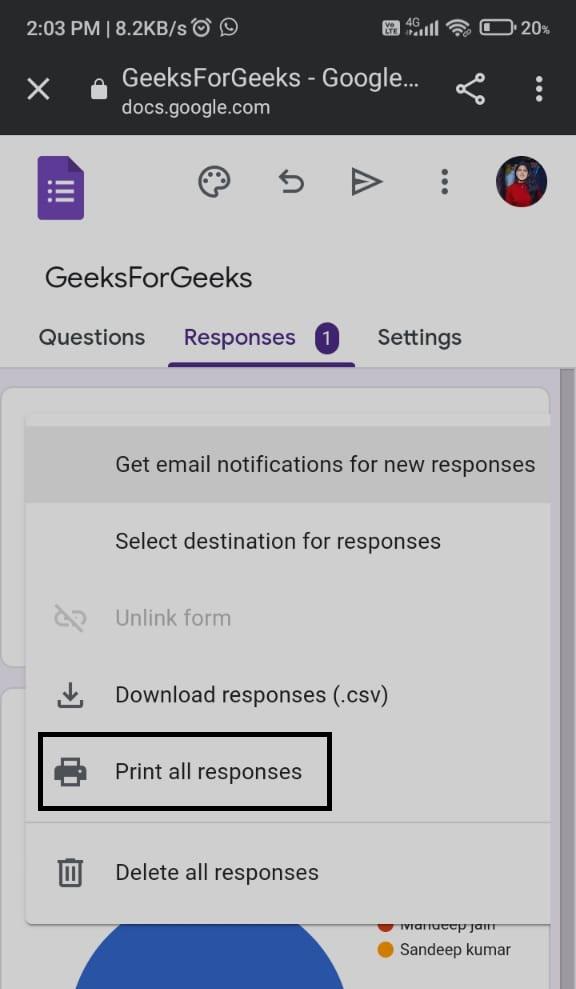
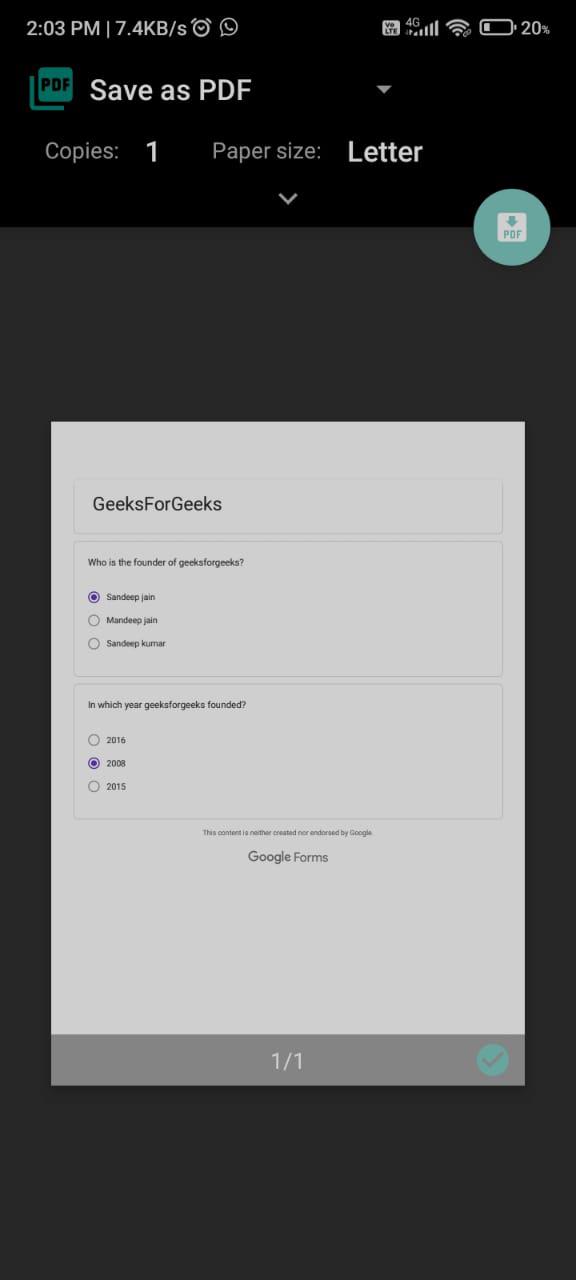
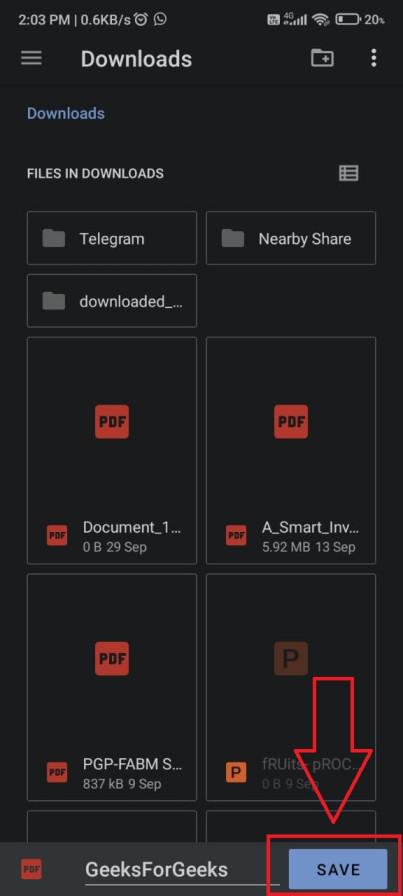
You have successfully converted a Google form to a PDF on Mobile.
To export responses from Google Forms, you can follow these steps:
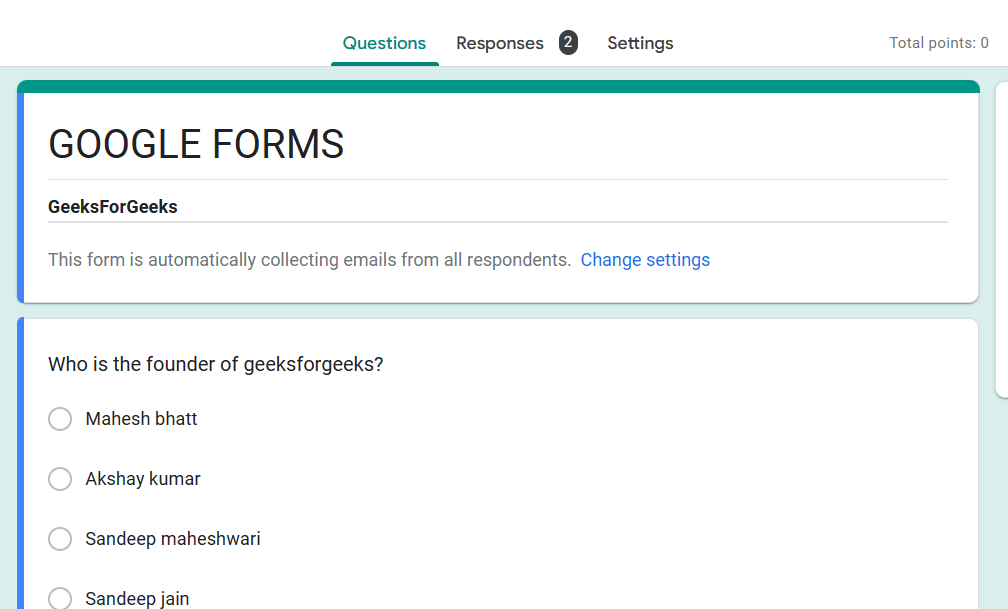
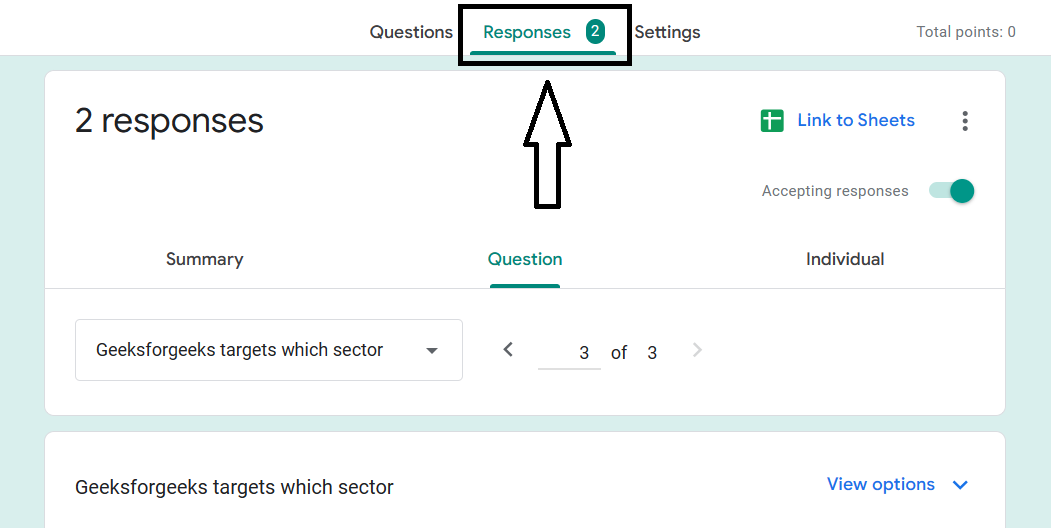
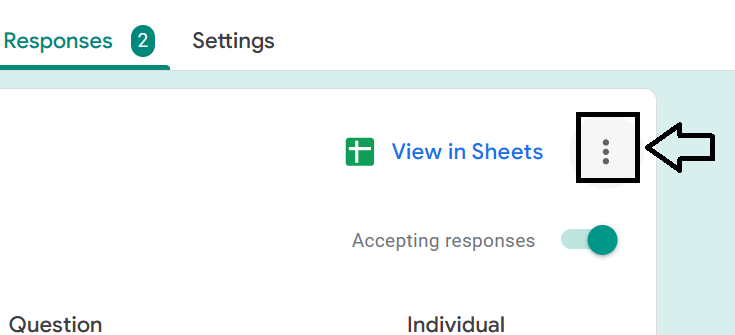
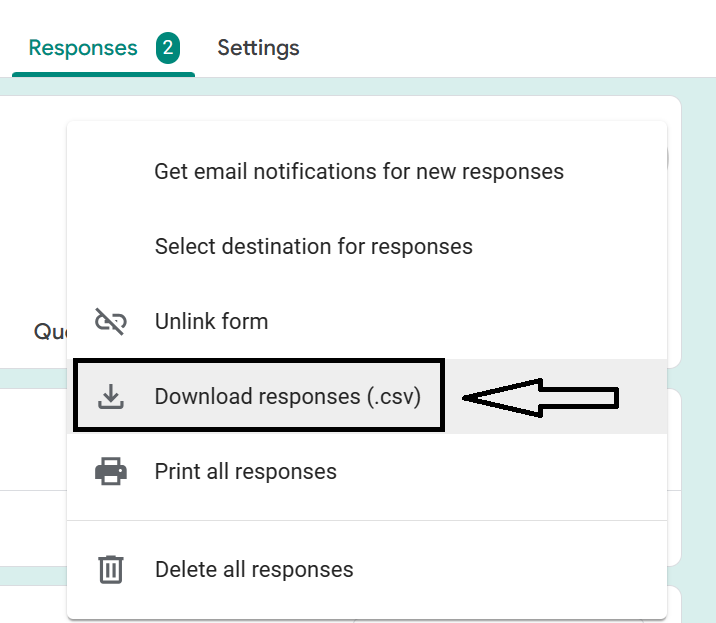
After this, your responses will be saved in your PC and then the CSV file will contain all of the responses to your form, in a table format. You can then open the CSV file in a spreadsheet program, such as Google Sheets or Microsoft Excel, to analyze the data.
For converting Google Form responses to documents, we need to export your Google Form responses to CSV and then convert the CSV file to Word:
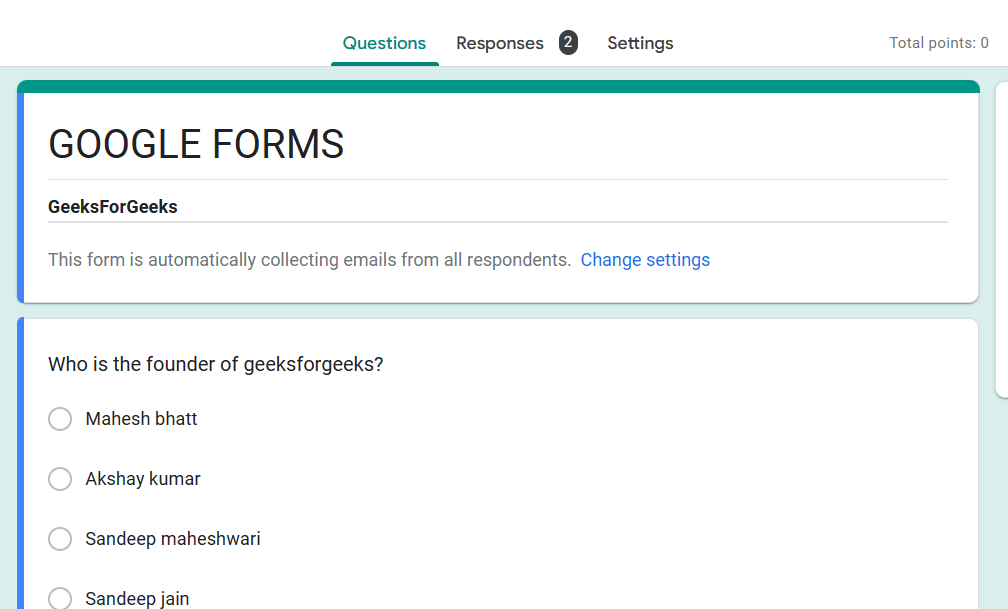
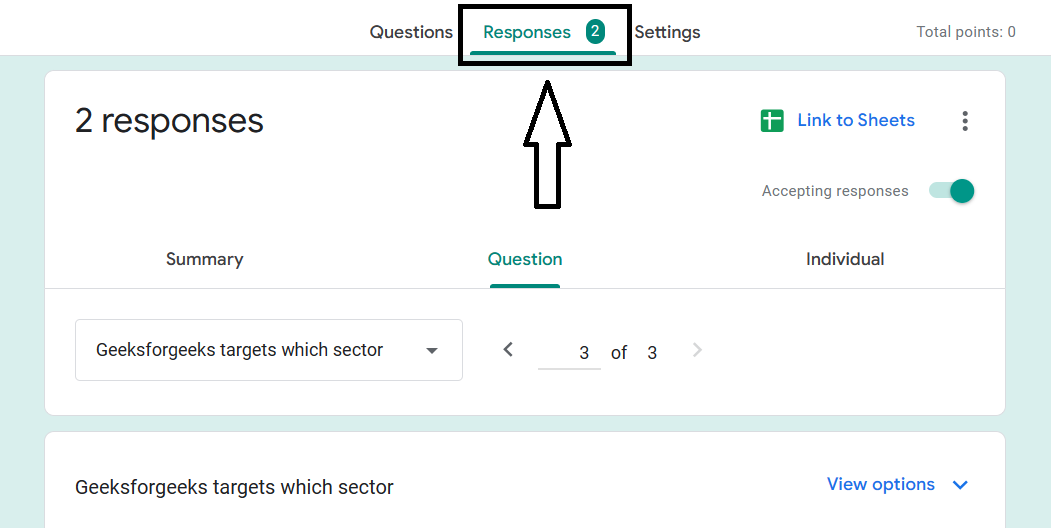
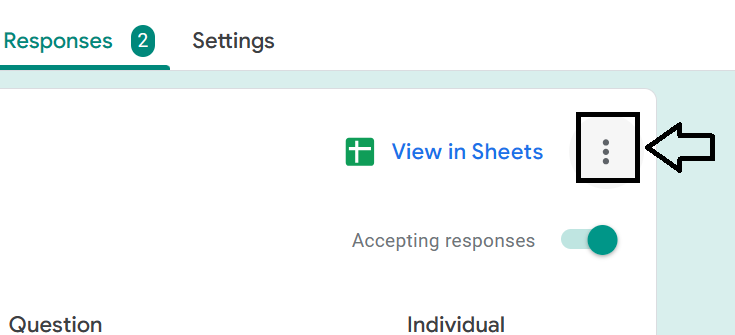
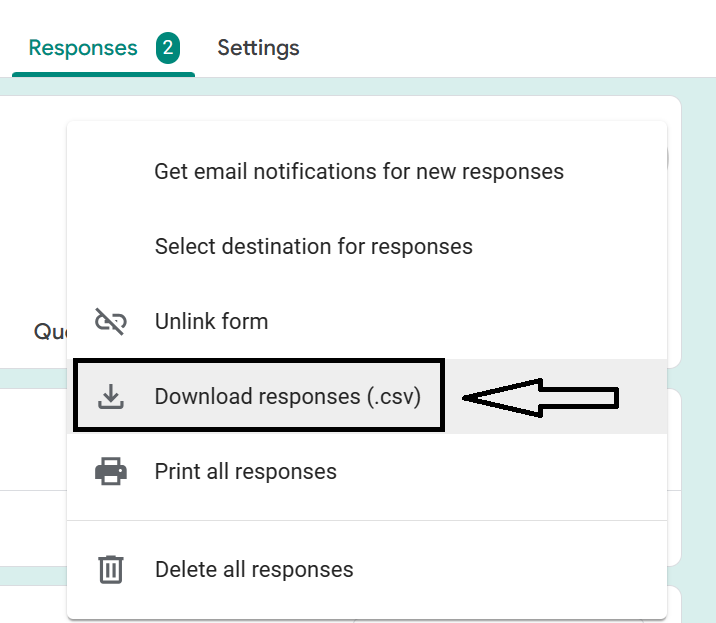
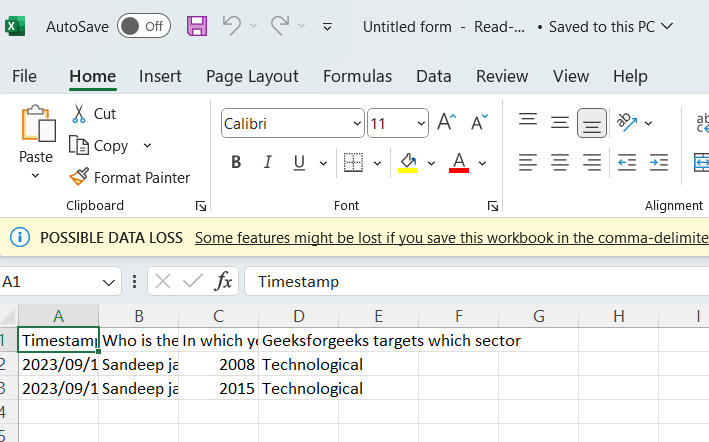
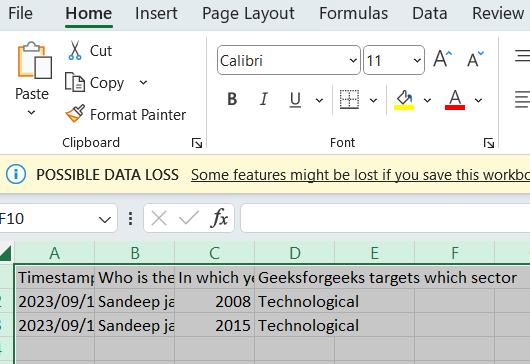
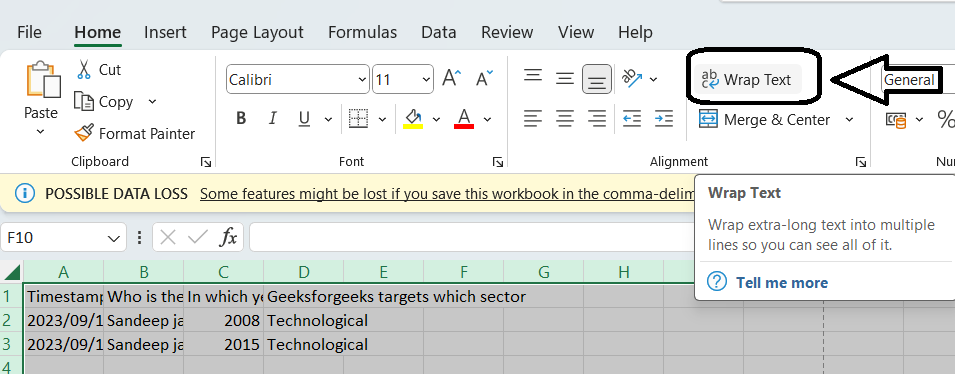
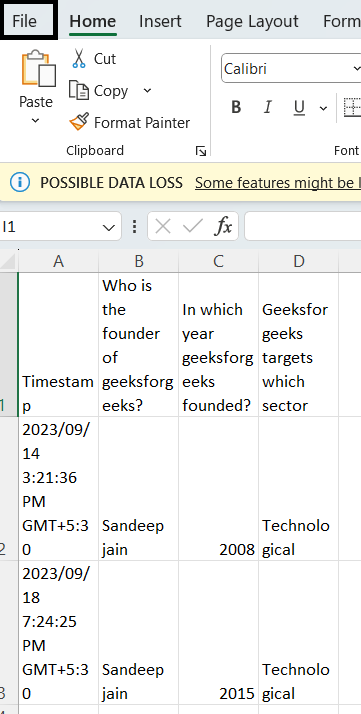
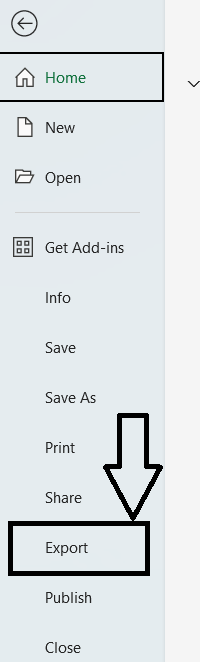
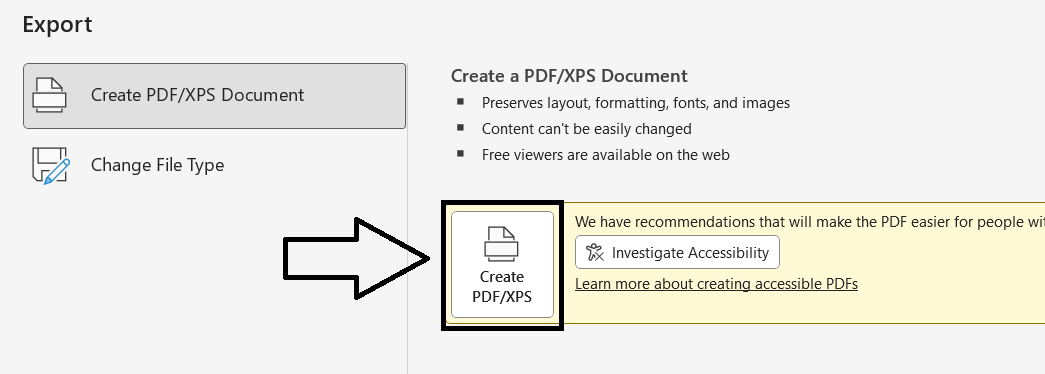
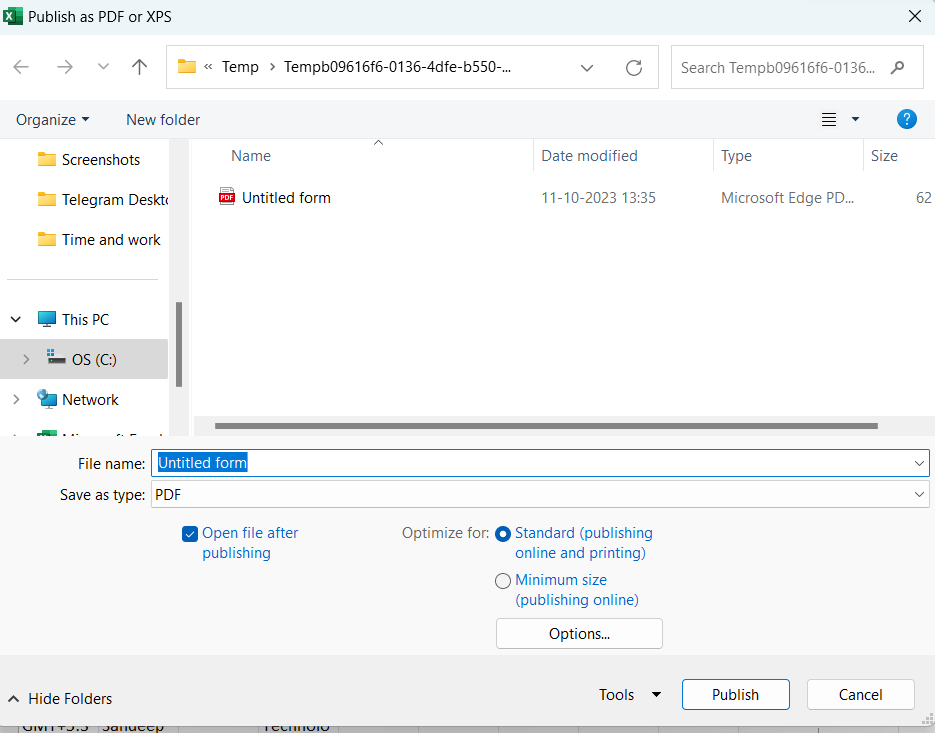
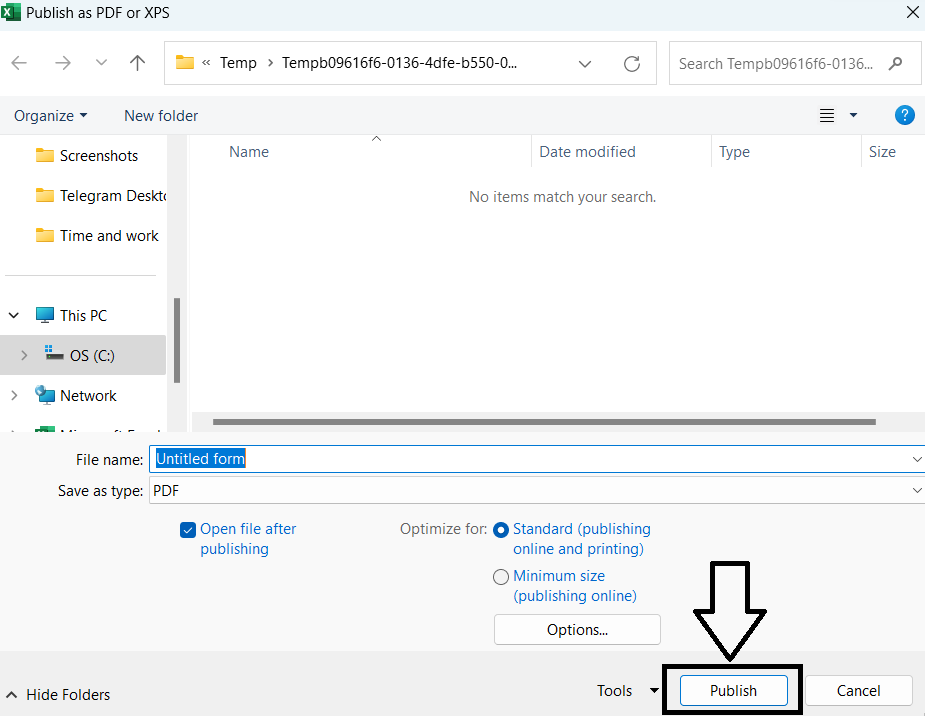
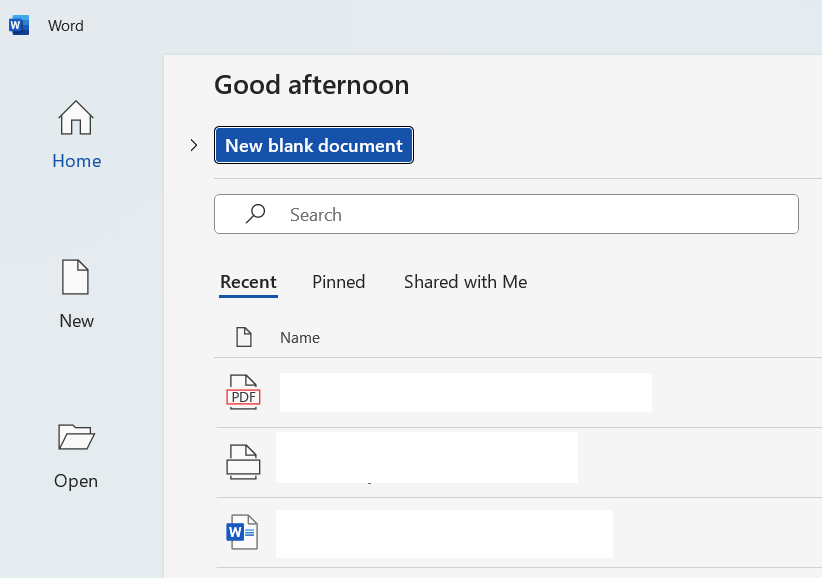
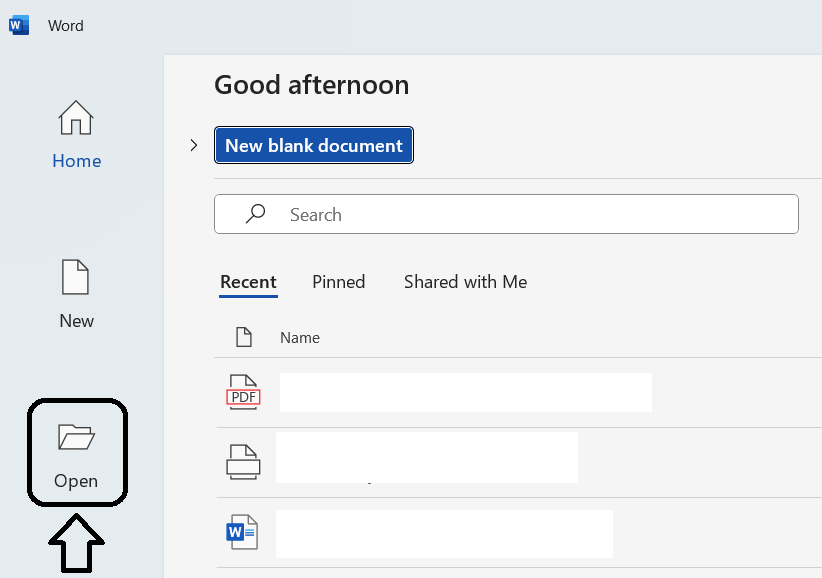

After this Click on Okay and your Google responses will be converted into Word.
For converting Google Form responses to documents, we need to export your Google Form responses to CSV and then convert the CSV file to Word:
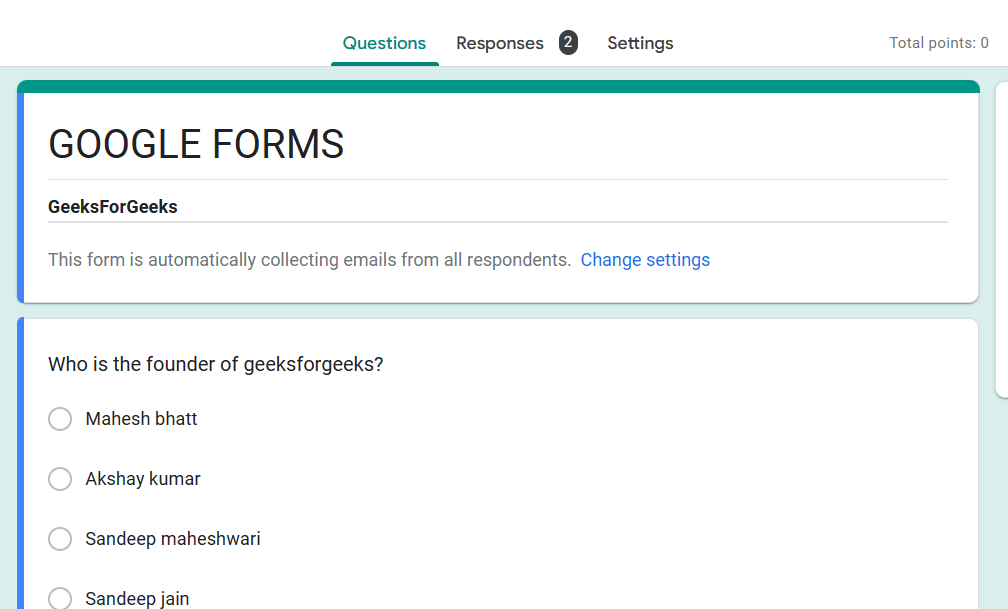
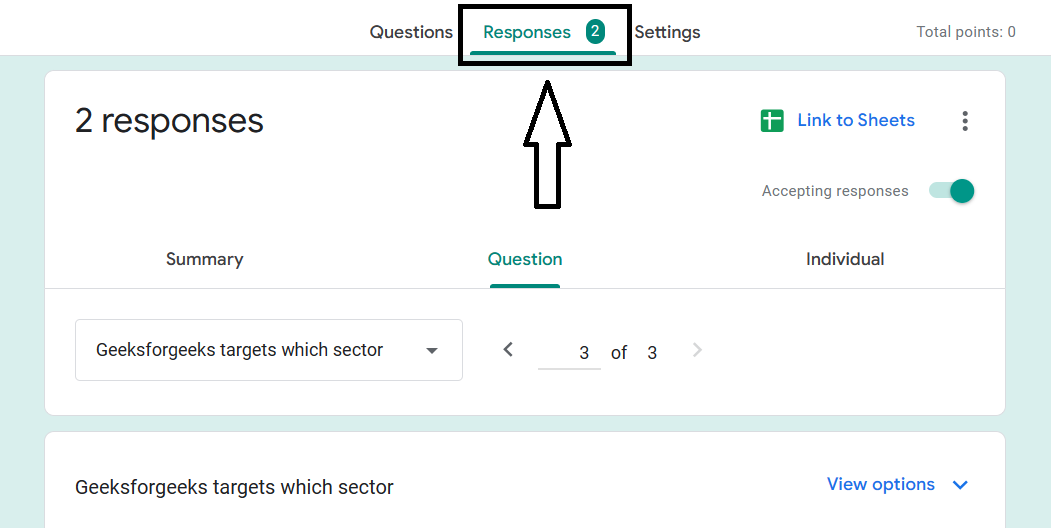
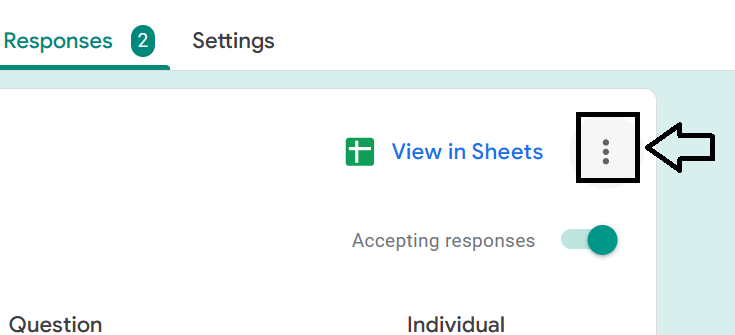
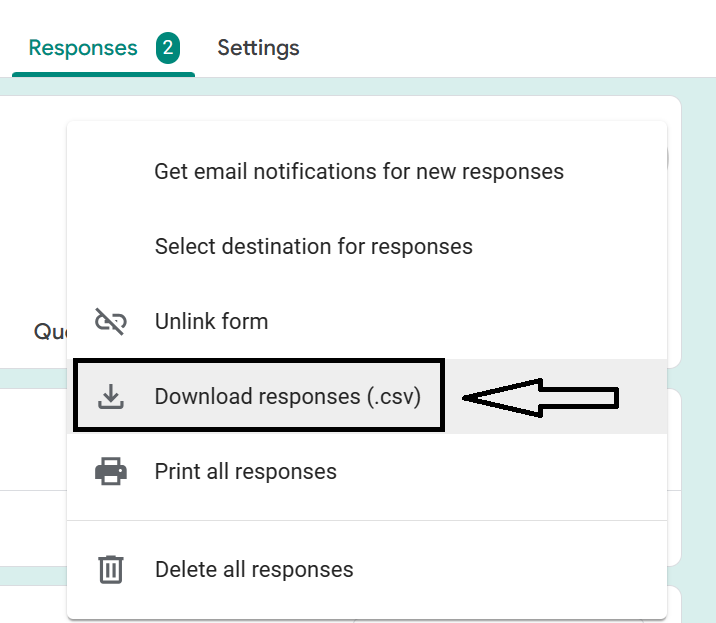
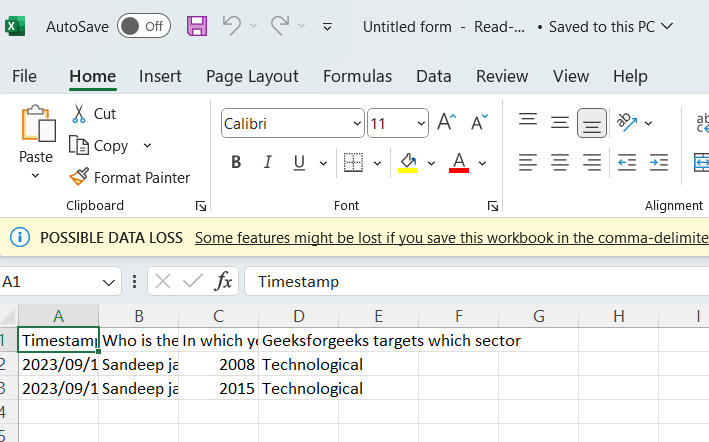
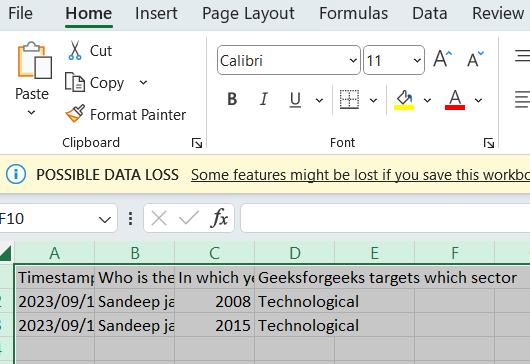
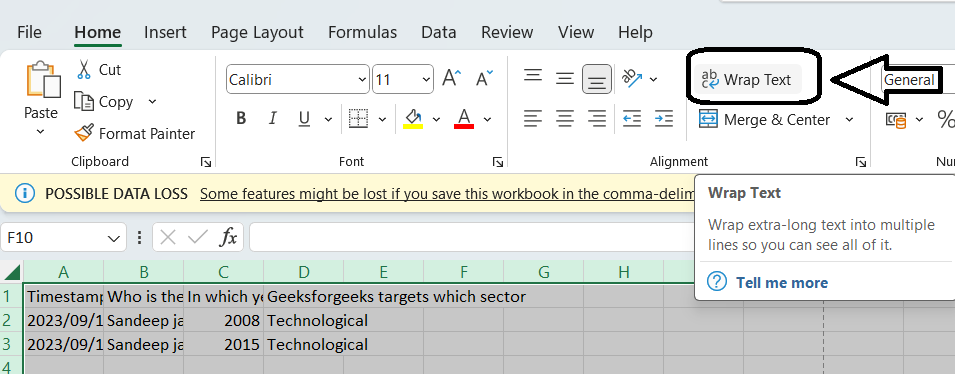
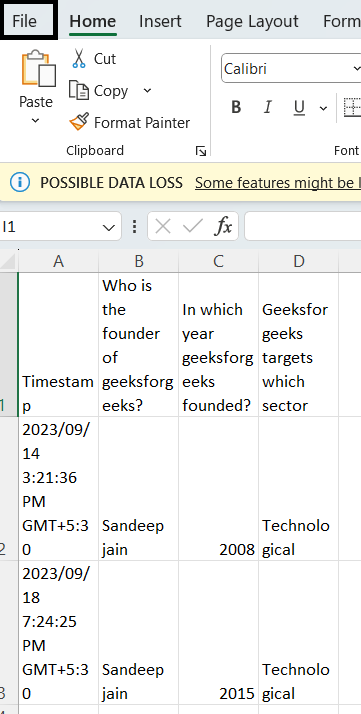
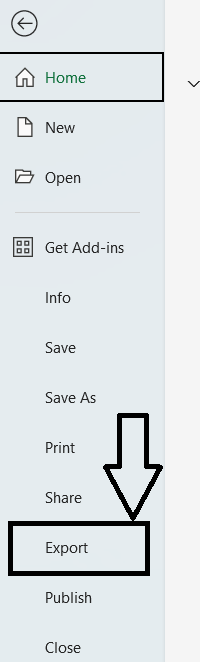
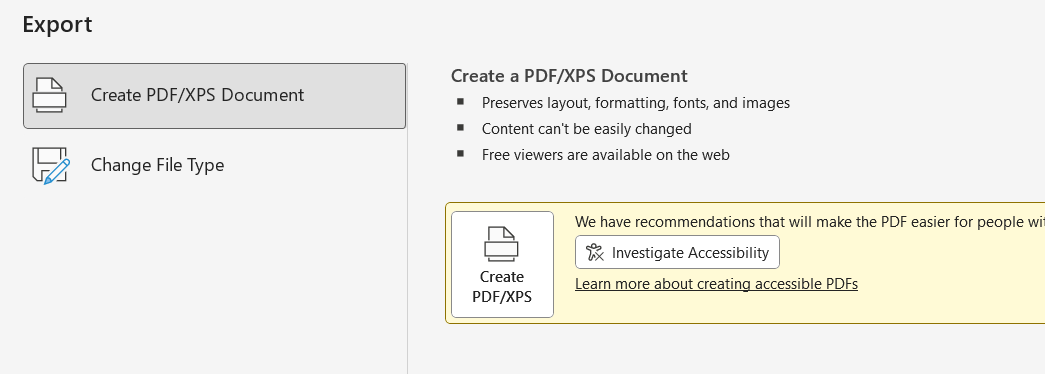
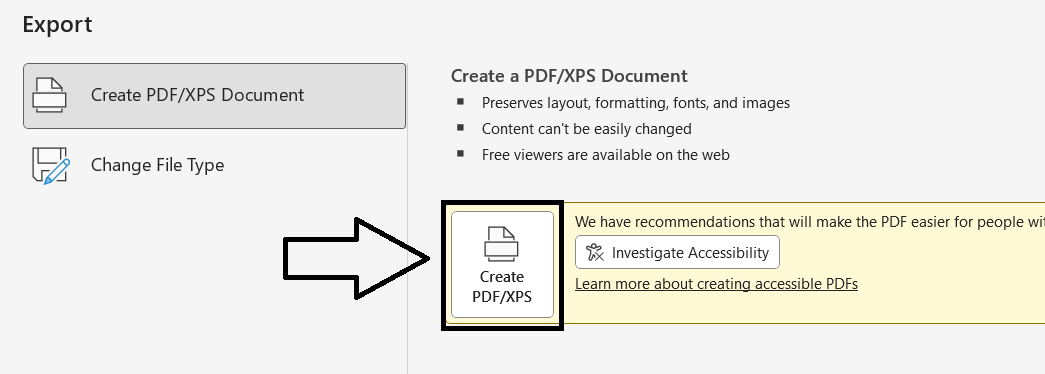
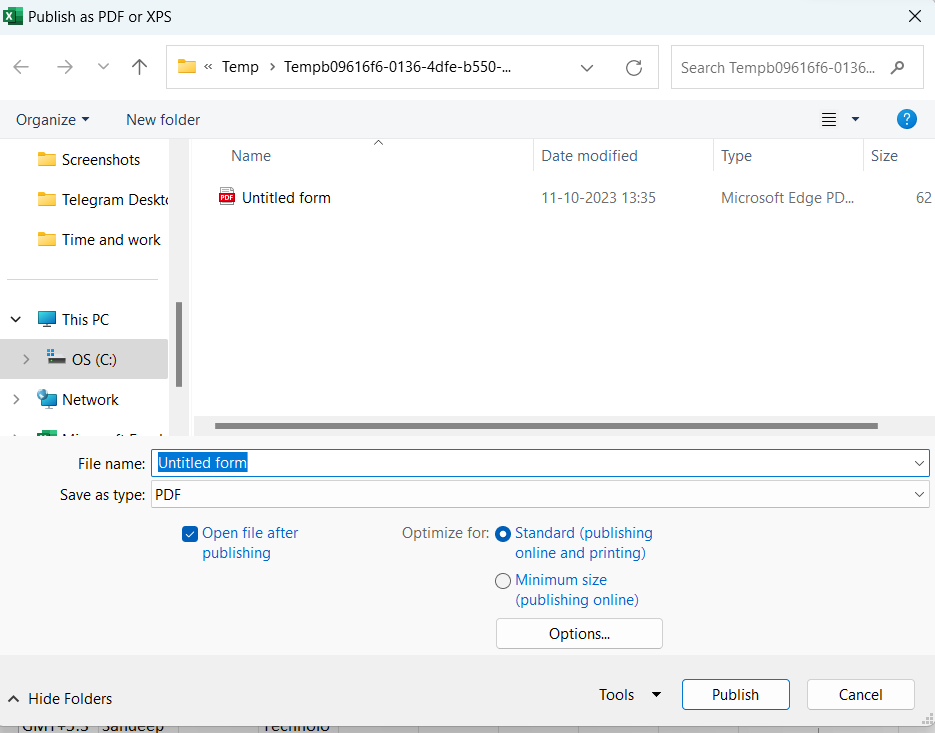
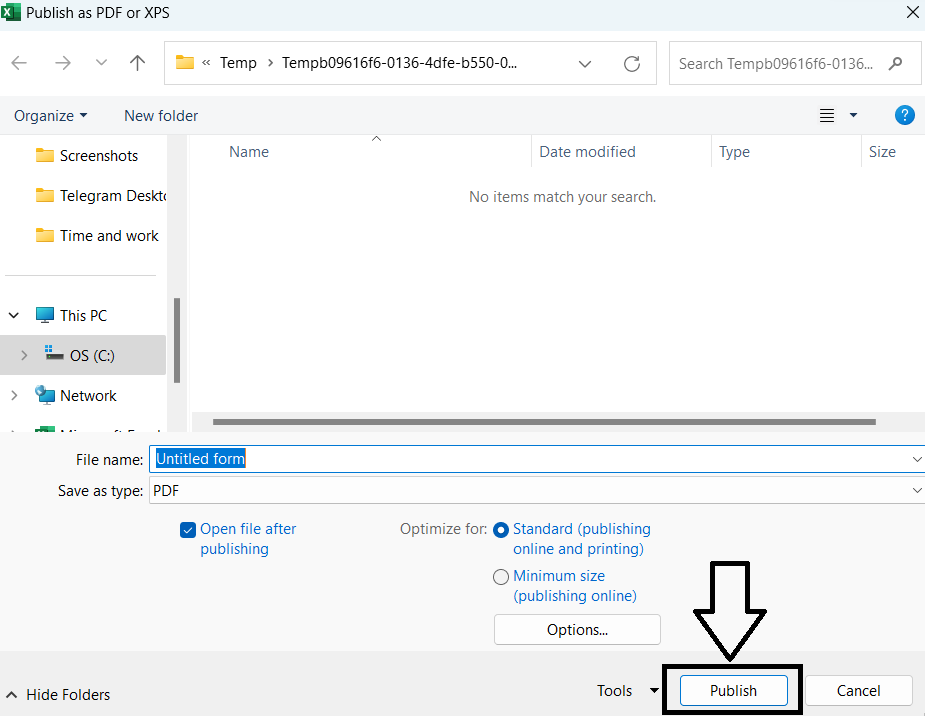
After this, your Google responses will be saved as a document.
Individual submission PDF results can be styled in one of two ways:
Method 1: For styling the PDF results, you can use multiple apps, but there is an app called Google Apps Script that allows us to design a unique script that can be used to style the PDF files in the way that you want. For example, you can write a script to modify many things, including the font, size, and color of the text, and even add a header or footer to your PDF files. But to do this all, you need a basic knowledge of coding.
Method 2: If you don’t know coding, you can go to the other options, which are third-party apps. There are many third-party apps present, but the best one, to my knowledge, is the PDF editor from JotForm. It can help you change the appearance, structure, and branding of your PDF files. You can do the modification just by exporting the results of each submission as a PDF file to the PDF editor. When you have done all the modifications, you can save the document.
Converting Google Forms into PDF is essential for effective data management. By following the above mentioned steps, you can ensure your data is well-preserved and easily shareable. For advanced styling, Google Apps Script provides customization options, while third-party tools like JotForm’s PDF editor offer user-friendly alternatives.
Link the form responses to Google Sheets, format the data, and download it as a PDF via the “File” menu.
Yes , use Google Apps Script to automate the conversion process.
PDFs are tamper-proof, widely compatible, and maintain consistent formatting.
Basic coding is needed for custom scripts in Google Apps Script. Alternatively, use third-party apps like JotForm’s PDF editor.
PDFs are typically non-editable to preserve data integrity, but PDF editing tools can be used if necessary.
JotForm’s PDF editor is a user-friendly option for customizing and styling PDF files.